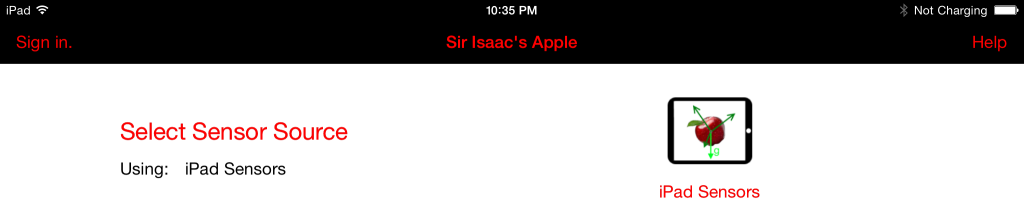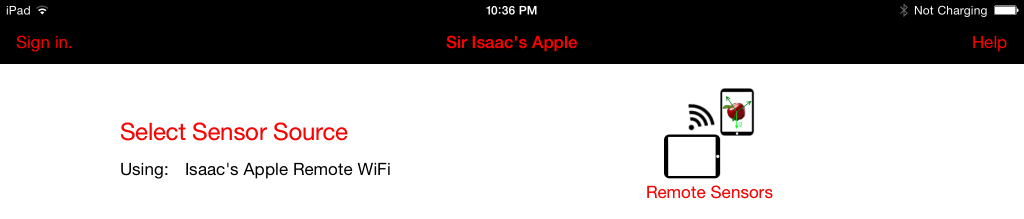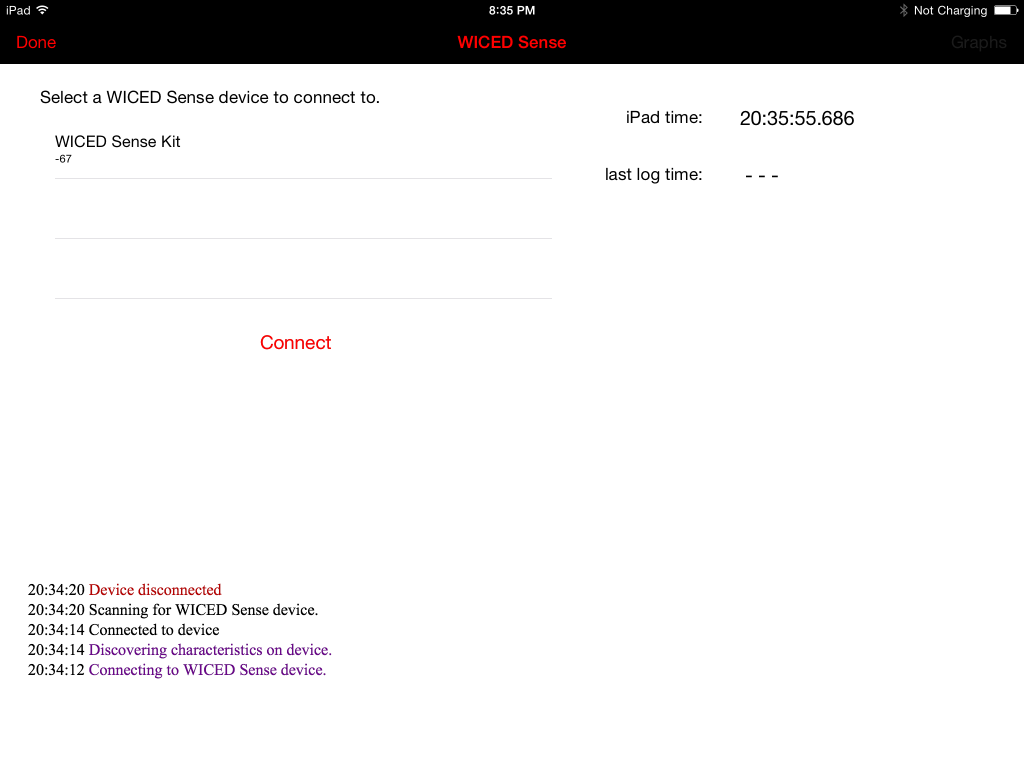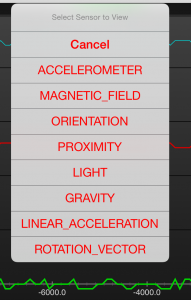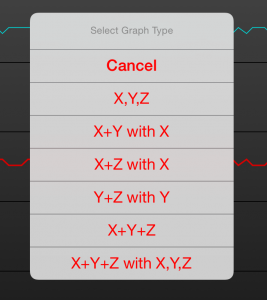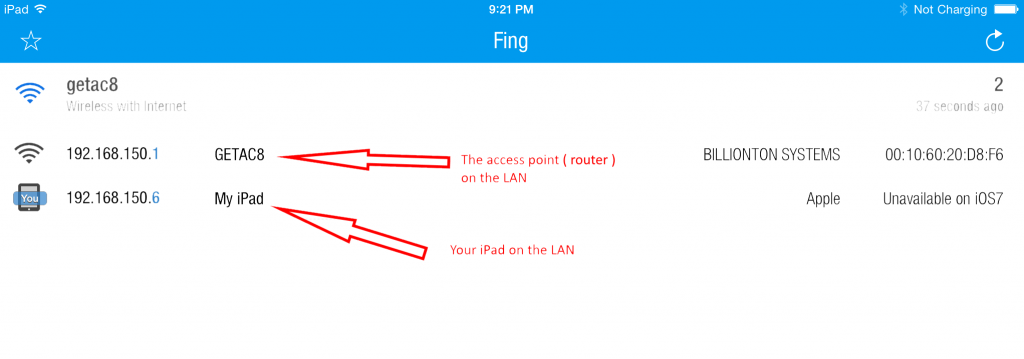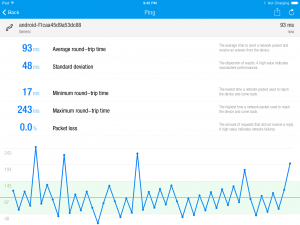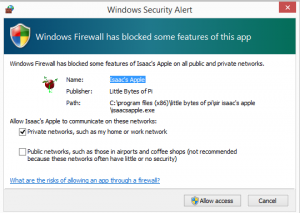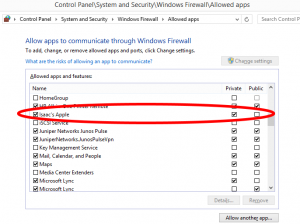Connection Settings
Before you start an experiment, you need to connect to the measurement sensors you will use. Tap ‘Select Sensor Source’ to choose the sensors you will use.
If you are using the built in sensors on the iPad, then no additional configuration is required.
If you are using remote sensors from an Android phone or a WICED Sense device, you will be prompted to connect to the remote device before you begin observing measurements.
Connecting to an Android Device
To connect to an Android device, you must input the IP address and port number of the Android device running Sir Isaac’s Apple app.
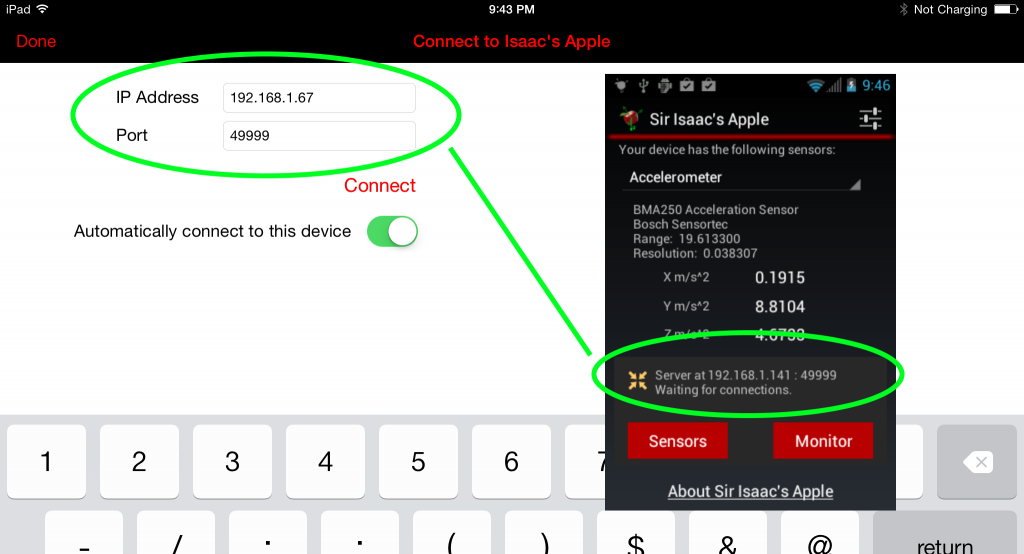
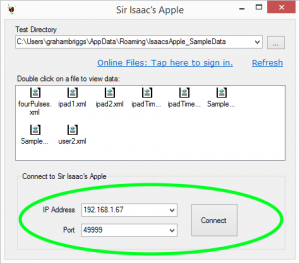
Tap the Connect button to start receiving sensor measurements from the remote Android device. If you loose the Wi-Fi connection to the Android, you will be prompted to re-connect.
Connect to a WICED Sense Device
The WICED Sense device communicates over Bluetooth, so before you can connect, you will be prompted to enable Bluetooth if it is not on already. To connect to a WICED Sense device, power on the device with the upper button. A light should come on the device, and the WICED Sense should show up in the list of devices you can connect to.
Select a device, and then tap the ‘Connect‘ button to start receiving sensor measurements from the device. If you lose the Bluetooth connection, you will be prompted to re-connect.
Viewing Sensor Measurements
From the connection page, tap ‘Graphs‘ in the navigation bar to begin observing the sensor measurements from the current source.
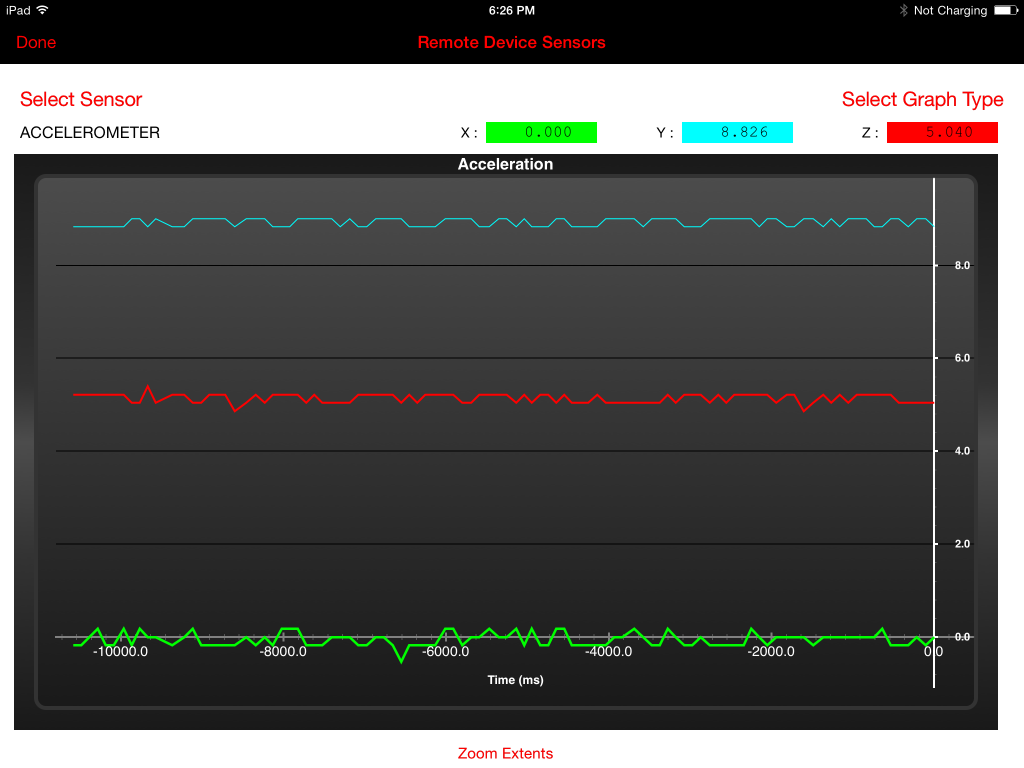
The graph shows you the last 10 seconds of measurements for the selected sensor from the iPad or the remote device. Tap ‘Zoom Extents’ to resize the graph to show all of the data. You can also pinch to zoom. Pinch horizontally to zoom only the x axis, pinch vertically to zoom only the y axis.
To choose a different sensor to watch, tap Select Sensor and select an available sensor.
Tap Select Graph Type to choose which sensor measurement axes you would like to display.
Combined axes are displayed as the magnitude of the two or three axes (the square root of the sum of the values squared).
Diagnosing Connection Problems
If you are using the Isaac’s Apple for Android application for remote sensor measurements, you must connect to the Android device over WiFi. If you are having trouble connecting, and you have already verified that you are entering the correct IP address and port number for the remote device, then you should try the following troubleshooting steps.
Make sure the devices are on the same network.
- On the Android device, go to Settings | WiFi, and check the name of the network you are connected to.
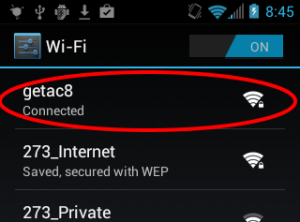
- If you are using the iPad observer application, go to Settings | WiFi, and make sure that you are on the same network as the Android device.
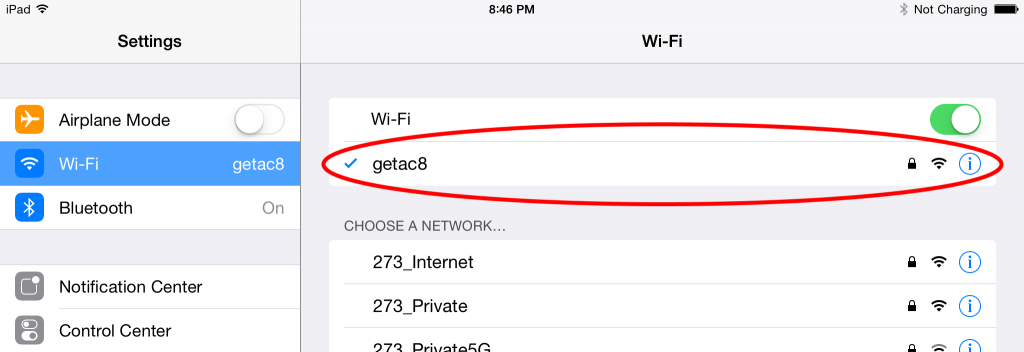
- If you are using the PC observer application, right click on the network icon in the taskbar to open the network and sharing center. Make sure you are connected to the same network.
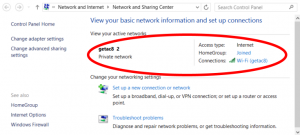
Make sure the devices can see each other on the network.
Once you have verified that all devices are on the same Local Area Network (LAN), if your connection is still not working, make sure that the devices call see each other on the network.
Ping Android from iPad Observer Application
If you are using the iPad observer application, you will need a third party network ‘Ping’ tool to check the connection between the iPad and the Android phone. We recommend the Fing – Network Scanner app available for free on iTunes. This is a great free app, with no obnoxious adds, that youcan use to ‘ping’ other devices on your network
Open Fing on the iPad. Tap the refresh button at the top right to detect all of the devices on your LAN. With any luck, you will see your iPad and your Android device in the results. It is possible that you will not.
If you do not see your Android device in the scan results, you can try sending a ping to the device manually. Tap on the edit button on the bottom toolbar to bring up the manual connect view. Enter the IP address of the Android device, and tap Ping Host.
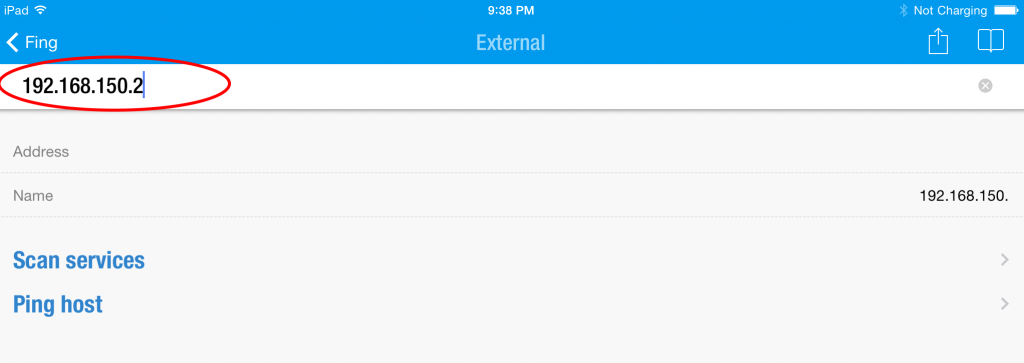
If you are able to connect, you will see results like this:
Fing should now show that the Android is on the same network as your iPad.
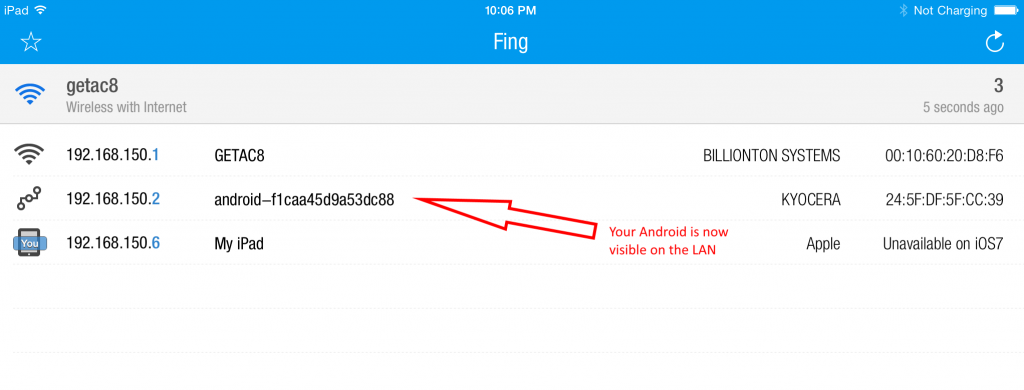
If you are not able to connect, you can retry a few times. You can also try to disable and then re-enable the wifi on the Android device, then ping it again. If you are unsuccessful to get the iPad to ping the Android device, then you will not be able to connect to the Android device with the Isaac’s Apple iPad application. At this point, the connection problem is probably related to your router or LAN setup. There may be firewall or proxy issues that you would need to discuss with the network administrator.
Ping Android from PC Observer application
If you are using the PC observer application, tap the Start menu and type “cmd” into the search window. Open the command prompt program and enter “ping xxx.xxx.xxx.xxx” (where xxx is the IP address of the android device such as 192.188.150.2).
If your PC can see the Android device on the network you will see something like this:
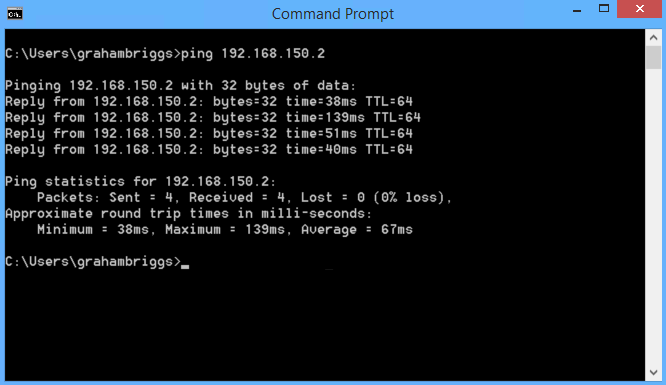
If the results indicate that the host is unreachable, then you can retry. Also try to disable and re-enable the WiFi on the Android device. If you are unsuccessful to get the PC to ping the Android device, then you will not be able to connect to the Android device with the Isaac’s Apple PC application. At this point, the connection problem is probably related to your router or LAN setup. There may be firewall or proxy issues that you would need to discuss with the network administrator.
On the Windows PC, if you can ping the device from the command prompt, but you are still unable to connect to the Android device with the Isaac’s Apple PC application, make sure you opened up the firewall when prompted the first time you ran the program.
You can also check the firewall settings (tap Start, type Firewall in the search window). Make sure that Isaac’s Apple is an allowed program in the firewall settings.